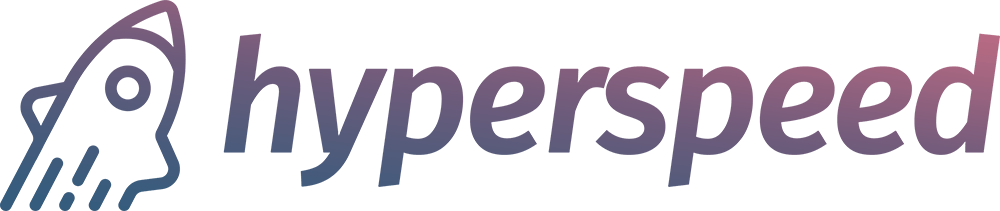Step 1: Install the app
To get started, let’s install the Hyperspeed app on your store. Head over to https://apps.shopify.com/hyperspeed and click the “Install” button.
Accept the app and your subscription plan. You’ll be redirected to the app’s home page.
Step 2: Run your first speed optimization
When you first open Hyperspeed, you’ll see our onboarding wizard which will walk you through your first speed optimization.
Follow the instructions at the top of each page.
Need some more details?
Here’s a description of each step:
- Introduction – A little friendly hello, click the big purple button to continue to the next step.
- Optimize Your Images – Here, we’ll choose how to compress your images. Go through each option and make sure they’re to your liking. Then begin the optimization to continue!We’ve written a full guide on our image optimization options for more details.
- Choose Your Theme Optimization Options – On this step, we’ll choose how your theme should be optimized. Go through each option and make sure you want to enable it. Don’t worry – we won’t touch your actual theme yet. This is just to generate a preview.Here’s a full guide on our theme optimization options for more details.
- Preview Your Optimized Theme – After 5 to 10 minutes, we’ll have generated a preview of your optimizations. Check out the preview and make sure everything works as planned.
- Do your images load properly?
- Do your sliders work?
- Does your add to cart work properly?
- Does everything look like it usually does?
If all of these answers are yes, proceed to the next step. If not, feel free to go back to step 3 and disable options one by one until the problem goes away. Or get in touch at tech@rvere.com and we’ll fix it up for you!
- Publish Your Optimizations – Once you’re happy with your preview, select Publish to make your changes live! Don’t worry, if you ever need to go back to the old theme, we’ve already backed it up. From the app, you can select the Revert button from the top bar.
Step 3: Do your happy dance – your site is optimized!
From now on, we’ll be watching for new changes and updating your site automatically to make sure it’s always optimized.
If you ever need to uninstall, make sure to revert your theme first to prevent unintended errors.
If you chose to enable App Caching, keep in mind we update your cache every 10 minutes automatically. If you install a new app that changes your storefront and it isn’t doing anything, just wait a couple minutes or head to Hyperspeed and select Refresh App Cache from the top bar.
And if you have any questions or feedback, just get in touch at tech@rvere.com and we’ll get back to you within 24 hours!